-
[코틀린] 04.Kotlin/Native - 노트패드++로 개발환경 만들기 (1/3)안드로이드/코틀린 2020. 2. 13. 16:28
이 블로그에서 사용하는 몇 가지IT 용어 정리.
개발 환경 (Development Environment)은 하나의 소프트웨어가 만들어지기 위해 필요한 작업인 코딩, 디버그, 컴파일, 배포 등을 하기 위한 개발자의 작업 환경을 의미한다.
플러그인 (plugin)은 기존 소프트웨어에 특정 기능을 추가하기 위한 소프트웨어이다. (예, 은행 홈페이지 접속 시 공인인증서 프로그램 설치)지난 블로그에서 우리는 윈도우 10의 기본 편집기인 '메모장'과 '명령 프롬프트'를 사용하여 코틀린 코드를 작성하고 컴파일/실행해 보았다.
2019/12/02 - [안드로이드/코틀린+안드로이드 스튜디오] - [코틀린] 03.Kotlin/Native - 첫 컴파일과 숫자야구 게임
우리가 윈도우 10을 설치하면 기본으로 포함된 단순 문서 편집기가 '메모장'이다. 이 '메모장'의 영문명이 'notepad(노트패드)'이다.

윈도우 10의 시작 메뉴에서 'Windows 보조프로그램 > 메모장' 을 실행할 수 있다. 작업 표시줄의 검색에서 '메모장' 이나 'notepad' 로도 실행 가능하다. 윈도우 '노트패드'에 기능을 더한 것이 '노트패드++'이다.
이번 블로그에서는 '노트패드++'을 이용하여 (좀 더 편한) 코틀린 코드 작성과 컴파일/실행을 위한 개발환경을 만들어 보겠다.
노트패드++ 소개
노트패드++(노트패드-플러스-플러스)는 2003년 11월에 발표하여, 지금까지 무료 오픈 소스로 배포하고 있는 텍스트 편집기이다.
수많은 소스 코드 에디터 중 필자가 노트패드++을 이용하는 이유는 코드 작성 외에 'MS 워드'나 '아래아 한글'과 같은 워드프로세서보다는 간단한 편집이 필요하지만 윈도우 '메모장'보다는 좀 더 편한 기능(예, 간단한 소스 코드 파일보기, 자동 저장 기능 등)을 원할 때 사용하기 때문이다. 무엇보다 탭 브라우징 기능으로 여러 개의 파일을 열어 볼 수 있다.

구글 크롬 브라우저에서 여러 개 페이지를 열어 '탭 브라우징' 한 모습. 이러한 스타일을 탭 문서 인터페이스(Tabbed Document Interface, TDI) 라 한다. '노트패드++로 개발환경 만들기' 순서는 아래와 같으며, 이번 회에서는 '노트패드++ 환경 설정'까지 진행하겠다.
- 노트패드++ 설치하기 (약 4MB)
- (선택) 네이버 D2Coding 폰트 설치하기
- 노트패드++ 환경 설정
- NppExec 플러그인 설치 및 환경 설정
- 코틀린용 ‘구문 강조’ 기능 설정
- 테스트
개발환경 만들기 – 1. 노트패드++ 설치하기
1) notepad-plus-plus.org에 접속하여 Download를 클릭 한다.

2) 가장 상단의 노트패드 버전을 클릭한다. (현재 버전 7.8.4)

3) 화면을 스크롤하여 자신의 윈도우 버전에 맞는 노트패드++을 다운로드한다..
본 블로그는 Window 10을 사용하는 관계로 64-bit x64 설치버전(Installer)을 다운 받았다.

4) 다운로드한 파일을 더블클릭하여 실행한다.

5) 언어 선택을 ‘한국어’로 하고 ‘확인’을 선택한다.

6) '다음 -> 동의함 -> 다음 -> 다음 -> 설치' 순으로 클릭하면 설치된다.





7) '설치중' 진행 화면이 나타나며 노트패드++이 설치된다.

8) 설치가 완료되고 '마침' 버튼을 클릭하면 노트패드++이 실행되며 설치 정보를 보여 준다.


사실 프로그램 설치 방법은 '계륵'과 같다. 글자로만 설명하자니 뭔가 부족하고, 화면 캡처와 함께 설명하자니 쓸데없이 페이지를 채운 것 같다.
이 글을 읽는 독자분들도 스크롤하느라 손가락이 아팠을 것이다.
개발환경 만들기 - 2. (선택) 네이버 D2Coding 폰트 설치하기
이 장에서는 네이버 D2Coding이라는 개발용 폰트를 설치 방법을 설명한다.
(개인 취향에 따라 넘어가도 된다.)
윈도우 환경이 되면서 우리는 일반 도서나 학습용 (영어) 교재에 사용되는 가변폭을 가진 폰트(또는 글꼴)에 익숙하고 가독성 또한 좋다. 하지만 개발에는 이 가변폭을 가진 폰트가 독(?)이 될 수 있어, 주로 고정폭 폰트를 사용한다.
가변폭 폰트와 고정폭 폰트의 차이를 아래 표에서 비교해 보자.
네이버에서 무료 배포 중인 ‘나눔고딕, 나눔고딕코딩, D2Coding’으로 가변폭 폰트와 고정폭 폰트를 비교해 보겠다. (폰트 이름을 누르면 해당 페이지로 이동함)
▷ 나눔고딕 : 네이버에서 2008년 배포한 폰트로 안드로이드 4.2~4.4까지 기본 한글 폰트로 사용.
▷ 나눔고딕코딩 : ‘나눔고딕’을 바탕으로 만들어진 개발자 코딩용 폰트. 필자가 애용한 폰트였으나 D2Coding 폰트의 존재를 알고 바꿈. (2016년 10월이 최신 버전)
▷ D2Coding : ‘나눔바른고딕’을 바탕으로 만들어진 개발자 코딩용 폰트. (2018년 6월이 최신 버전)
1) 영문 ‘w’와 ‘i’를 비교하면 ‘나눔고딕’과 같은 가변폭 폰트는 5배 정도로 폭의 차이가 나지만, '나눔고딕코딩'이나 'D2Coding' 같은 고정폭 폰트는 'w'와 'i'의 폭이 일정하다.
2) 숫자 ‘0’과 영어 대문자‘O’를 비교하면 고정폭 폰트가 구분하기 쉽다. 이는 가변폭 폰트와 고정폭 폰트의 차이라기보다는 일반 폰트와 개발용 폰트의 차이이다. 특히, 숫자 ‘1’, 영어 소문자‘l’, 영어 대문자‘I’를 명확하게 구분하는지 여부가 개발용 폰트의 주요 관심사이다.

가변폭 폰트와 고정폭 폰트 비교 좀 더 구체적인 예를 들어 비교해 보겠다.
미국의 지역명인 ‘일리노이(Illinois)’로 변수를 만들어 난수를 출력하는 코틀린 코드를 만들었다고 가정해 보자.
('기생충' 후광효과를 노리고 일리노이로 변수명을 만든 건 아니다. 예를 들 변수명을 찾다 보니 일리노이가 선정된 것이다. 봉준호 감독의 영화 ‘기생충’ 아카데미상 4개 부문 수상을 축하드립니다.)

나눔고딕 폰트를 사용한 코드(좌) 와 D2Coding 폰트를 사용한 코드(우). 좌우 모두 동일한 코드이다. 좌측 코드에서 변수 ‘IllinoisOn’은 4곳에서 사용(녹색 표시) 되지만 에러가 발생한다.. 에러가 발생한 변수 ‘IllinoisOn’의 오타(우측 붉은색 표시)를 한눈에 찾기 어렵다. 그리고, 우측 코드와 비교하여 (개발자 눈에는) 예쁘게 정렬되지 않는다.
개발을 위해 고정폭 폰트를 사용하는 이유를 살펴보았다.. 이제 고정폭 폰트를 설치해 보자.
1) GitHub 사이트의 D2Coding 폰트 파일을 다운로드한다..
https://github.com/naver/d2codingfont/releases 에서 아래로 스크롤 후 D2Coding-Ver1.3.2-20180524.zip 파일을 다운로드한다..

거의 2년 동안 업데이트가 없는 것으로 보아 완성 단계라 생각한 것 같다. 2) 다운로드한 파일을 오른쪽 마우스 버튼을 눌러 '압축 풀기'를 한다.

3) 압축이 해제된 폴더로 들어가 오른쪽 마우스 버튼을 눌러 '설치'를 클릭한다.
본 블로그는 '압축해제 폴더 > D2CodingAll > D2Coding-Ver1.3.2-20180524-all.ttc'를 설치했다.

4) '글꼴 설치 중' 화면이 나타났다가 사라지면 D2Coding 폰트 설치가 완료된 것이다.

개발환경 만들기 – 3. 노트패드++ 환경 설정
노트패트++에 네이버 D2Coding 폰트를 적용하기 위해 노트패드++의 환경 설정을 해 주어야 한다.
1) 노트패드++ 종료 후 다시 실행하자.
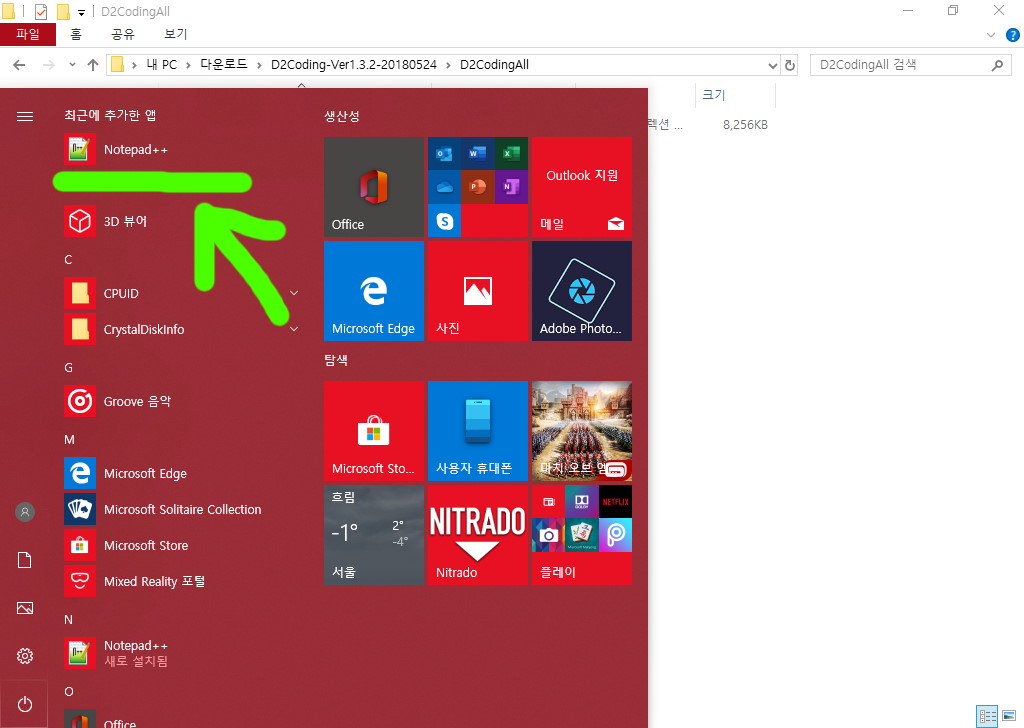
2) 다시 실행된 노트패드++ 에서 '메뉴 > 스타일 설정'으로 들어간다.

3) '스타일 설정' 창에서 아래와 같이 설정한 후 '저장 후 닫기'를 클릭한다. (D2Coding 폰트가 적용된 화면으로 변경된다.)
▷ 언어 : Global Styles
▷ 스타일 : Default Style
▷ 글꼴이름 : D2Coding
▷ 크기 : 14 (개인 취향에 따라 변경하면 됨)

4) (선택) 줄 간격 변경이 필요하면 '메뉴 > 스타일 설정'으로 들어가 아래와 같이 설정한 후 '저장 후 닫기'를 클릭한다. (줄 간격이 적용된 화면으로 변경된다.)
▷ 언어 : Global Styles
▷ 스타일 : Line number margin
▷ 크기 : 18 (개인 취향에 따라 변경하면 됨)
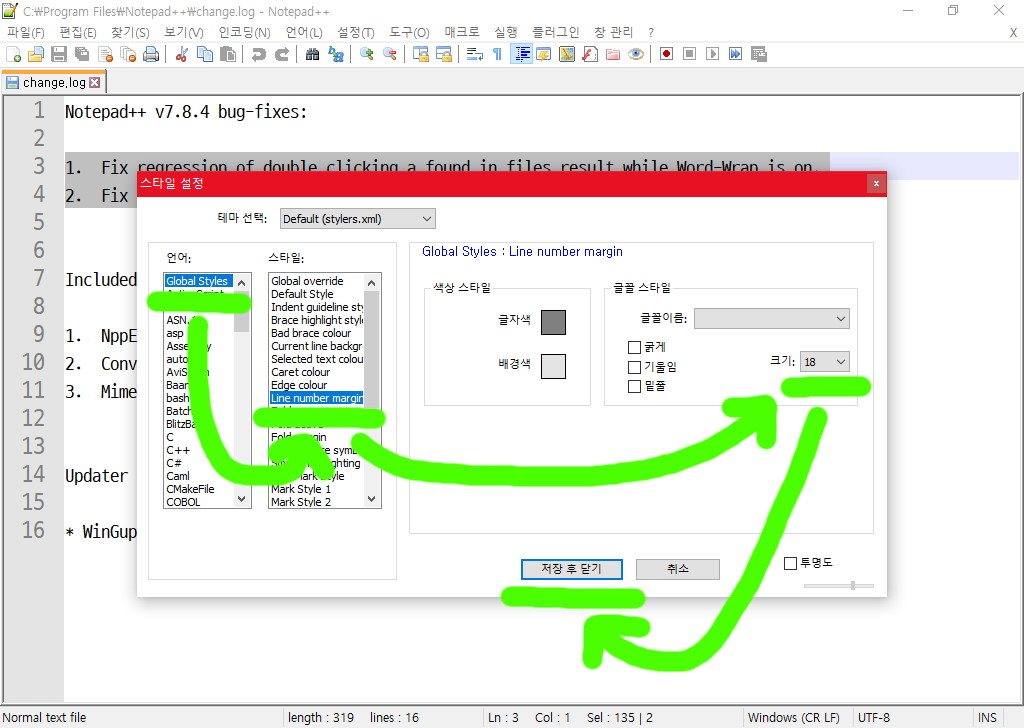
5) 폰트 크기는 그대로지만 줄 간격이 넓어진 것을 확인(녹색 줄 사이)할 수 있다.
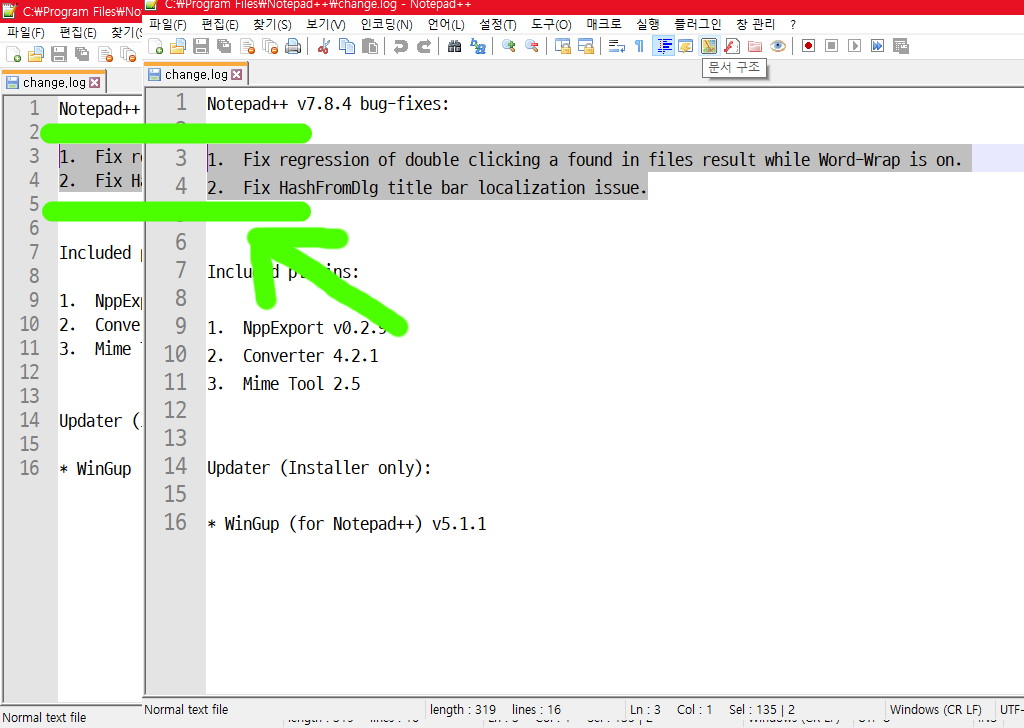
노트패드++의 줄 간격 변경 전/후 비교 화면
'노트패드++로 개발환경 만들기'에서 노트패드++ 설치 및 환경 설정을 해 보았다.
다음 회에서는 노트패드++에서 윈도우 '명령 프롬프트' 창처럼 '코틀린/네이티브 컴파일 및 실행', '출력결과를 창으로 표시'해 주는 NppExec(Notepad-plus-plus Executer?) 플러그인 설치 및 환경 설정을 해 보겠다.
'안드로이드 > 코틀린' 카테고리의 다른 글
[코틀린] 05.Kotlin/Native - 노트패트++로 개발환경 만들기 (2/3) (0) 2020.02.14 [코틀린] 03.Kotlin/Native - 첫 컴파일과 숫자야구 게임 (0) 2019.12.02 [코틀린] 02.Kotlin/Native - 설치하기 (0) 2019.11.28 [코틀린] 01.소개와 맛보기 (0) 2019.11.28